この記事ではメールから自動で画像を保存し、それをTeamsに投稿する方法を解説します。
TableauをPowerAutomateでTeamsと連携させるために作成
今回のフローは、Tableauのダッシュボードを定期メール配信する機能を強化するために作成しました。
ただほかにもいろいろと使い道がありそうなので備忘録として残します。
まずはPowerAutomateにサインインしましょう
下記↓がリンクになります。
右上のサインインをクリックしてログインしましょう。
無料で利用できます。
※一部有料ですが今回使う機能は無料。
フローを組み立てる
ではフローを組み立てていきましょう。
簡単なので気負わなくて大丈夫です。
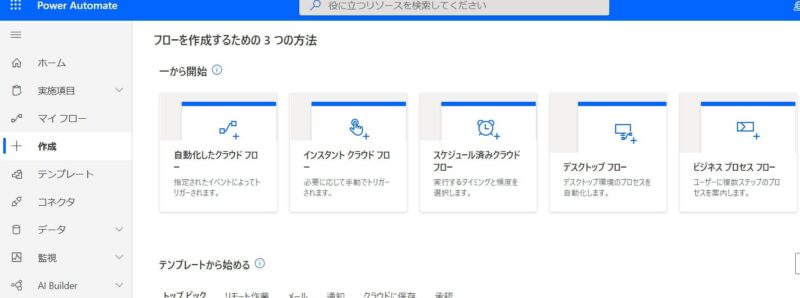
左側にある作成をクリックすると、色々出てきますが今回使うのは自動化したクラウドフローです。
一番左のやつです。
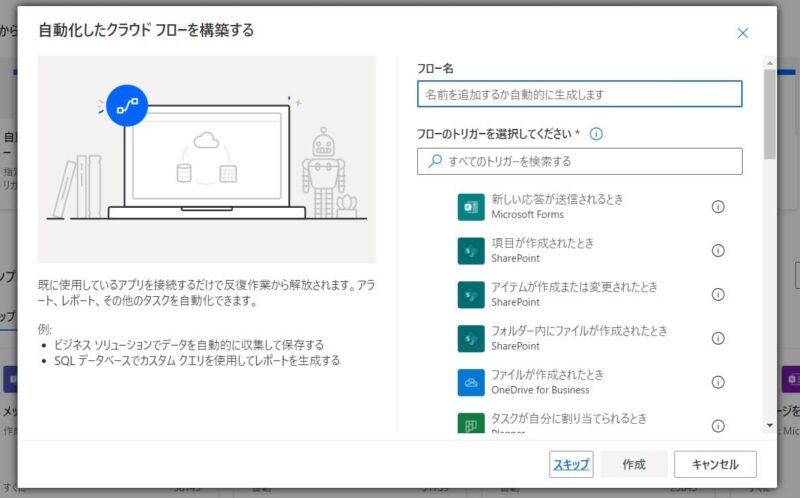
フロー名に好きな名前を入れてください。
フローのトリガーには新しいメールが届いた時(V3)を選んでください。
※後から変えられるので適当に選んでもいいです。
メールの条件を決める
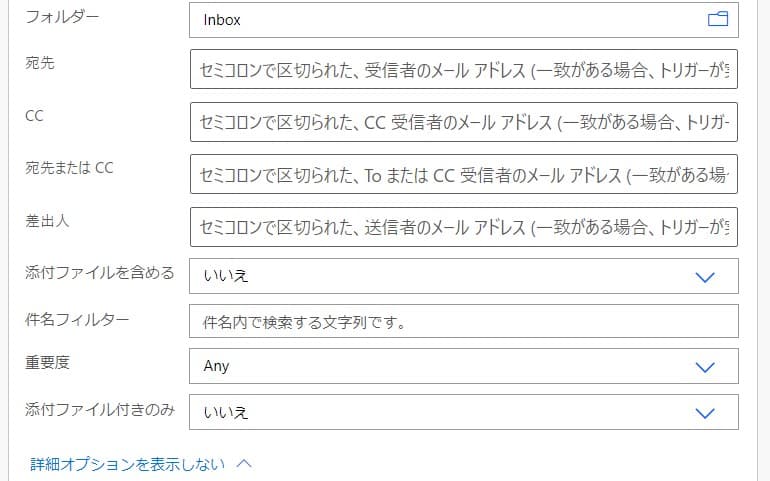
お好みでどうぞ。
フォルダーはメールの受信ボックスです。
お次は新しいステップ→コントロール→条件と進みましょう。
条件はなんでもいいよ
値の選択というところクリックすると
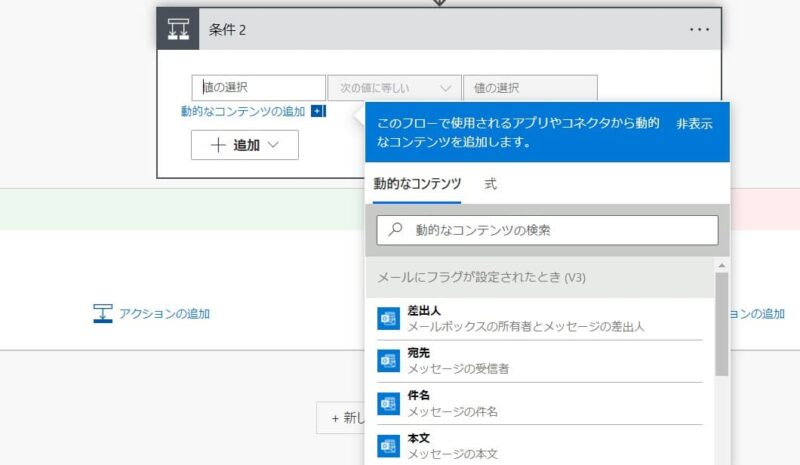
ポップアップが出ていろいろアシストしてくれます。
私の場合は、件名が○○と一致するときみたいに条件を付けました。
この辺はお好みで、用途に応じて条件を入れてください。
一個前のメールのところで条件を絞り切ってもいいので、この辺はケースバイケースで。
SharepointかOneDriveに保存する
SharepointかOneDriveに保存しましょう。
どっちでもいいです。
個人ならOneDriveでいいでしょうし、会社ならSharepointでしょうか。
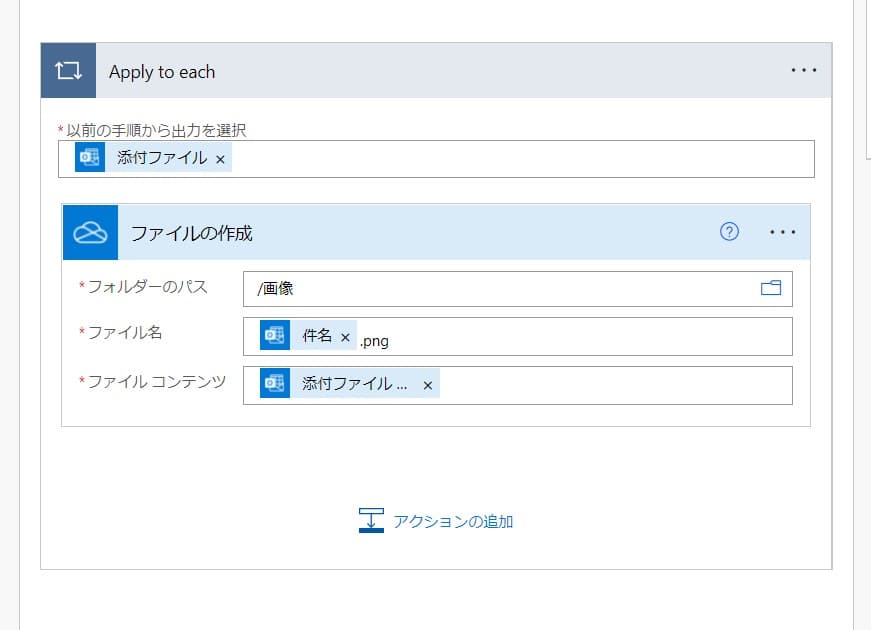
フォルダのパスに保存先を入れます。
Sharepointの場合はサイトのアドレスも必要です。
ファイルの拡張子を忘れないで
ファイル名の拡張子忘れがちです。
画像なら.jpgでも.pngでもいいのでつけときましょう。
ただし添付ファイルの名前などをファイル名にすると勝手に拡張子がついてる場合があるので、その辺は気をつけましょう。
これで自動で添付ファイルが保存されるフローが完成です。
お次はTeams連携です。
ファイルのプロパティを取得する
ここからはSharepoint前提で書きます。
アクションを追加する→Sharepoint→ファイルのプロパティを取得するを選択
必要な項目を埋めます。
Teamsに連携する
アクションを追加する→Teams→チャットやチャンネルにアダプティブカードを投稿するを選択
投稿先はご都合に合わせてでOK!
アダプティブカードを作成する
アダプティブカードはJSONという形式でつくります。
↓便利な公式エディターです。
おすすめのアダプティブカード例
{
"$schema": "http://adaptivecards.io/schemas/adaptive-card.json",
"version": "1.3",
"type": "AdaptiveCard",
"msTeams": {"width":"full"},
"body": [
{
"type": "TextBlock",
"wrap": true,
"text": "ここにタイトルを"
},
{
"type": "Image",
"size": "Stretch",
"spacing": "None",
"url": "サムネイルLarge"
}
],
"actions": [
{
"type": "Action.OpenUrl",
"url": "アイテムへのリンク",
"title": "拡大"
}
]
}urlのところは各々項目を入れてください。
とりあえず↑を適当に貼ればOKです。
完成
メールが届いたらTeamsに連携されるようになります。

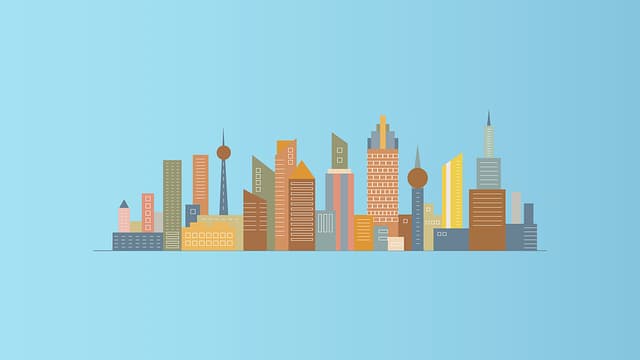
コメント
コメント一覧 (1件)
Thanks for the marvelous posting! I certainly enjoyed reading it, you will be a great
author. I will be sure to bookmark your blog and
will eventually come back at some point. I want to encourage yourself to continue
your great work, have a nice day!